|
|
|
|
{ Prendi e trascina la freccia per tenere il segno}

 1░ PASSAGGIO / APERTURA IMMAGINE IN PAINT SHOP PRO
1░ PASSAGGIO / APERTURA IMMAGINE IN PAINT SHOP PRO

Apriamo il programma Paint Shop Pro e apriamo l'immagine che vogliamo utilizzare: dal men¨ FILE >>> APRI, selezioniamo la cartella contenente
l'immagine, poi cerchiamo l'immagine desiderata e diamo OK alla finestra di anteprima apertura.
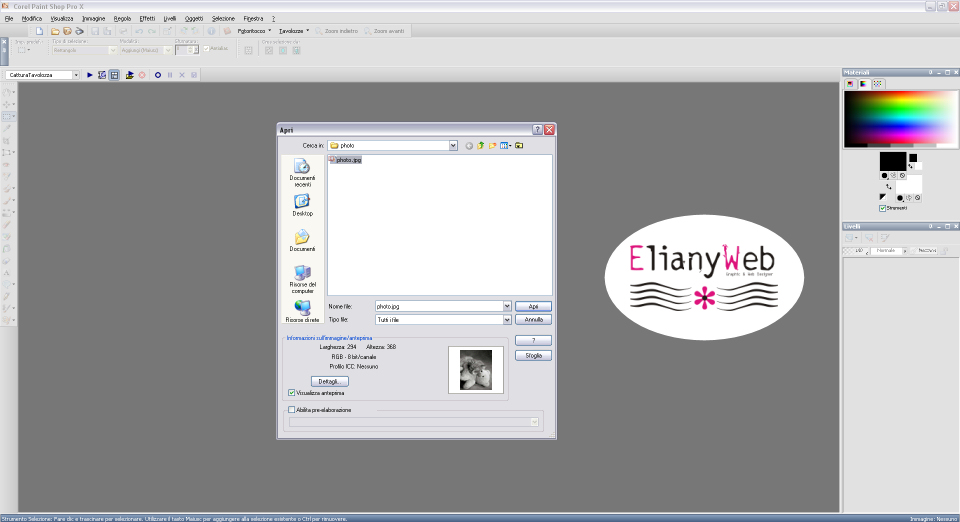
 2░ PASSAGGIO / CREAZIONE CORNICE
2░ PASSAGGIO / CREAZIONE CORNICE

Dopo aver aperto l'immagine, dal men¨ in alto selezioniamo IMMAGINE >>> AGGIUNGI BORDATURA
ed impostiamo come colore il nero #000000 e nell'area denominata dimensioni pixel impostiamo il valore 1 pixel assicurandoci di
avere il segno di spunta (flag) alla voce simmetriche.
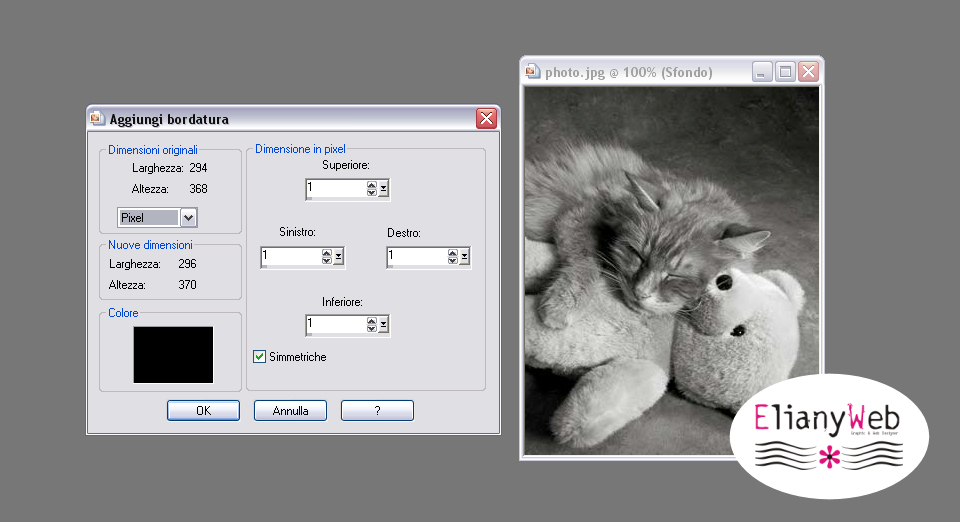
Ora aggiungiamo la bordatura bianca, dal men¨ in alto selezioniamo di nuovo IMMAGINE >>> AGGIUNGI BORDATURA
ed impostiamo come colore il bianco #FFFFFF e nell'area denominata dimensioni pixel togliamo il flag
alla voce simmetriche ed impostiamo i valori dei lati superiore, sinistro e destro
a 10 pixel ed il bordo inferiore invece lo impostiamo a 50 pixel.
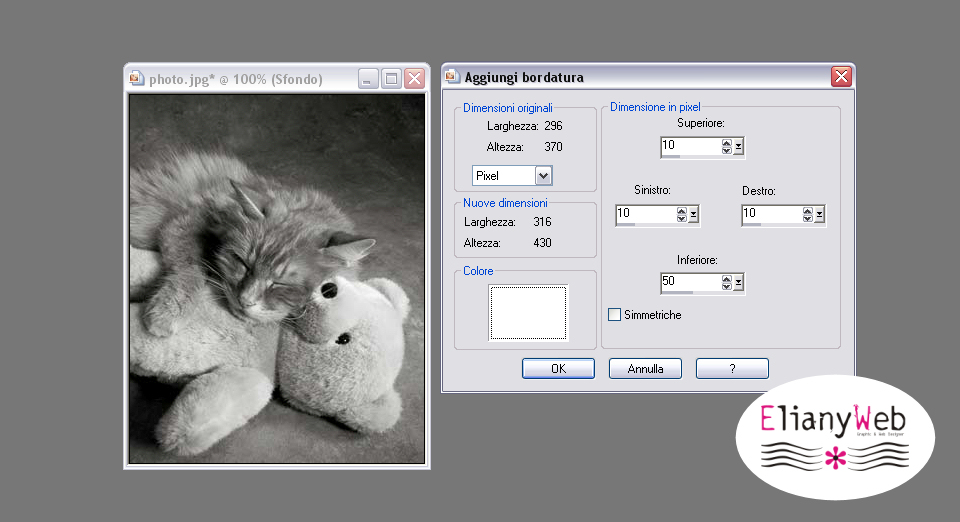
Ed ora aggiungiamo l'ultimo bordino, dal men¨ in alto selezioniamo ancora IMMAGINE >>> AGGIUNGI BORDATURA
ed impostiamo come colore il nero #000000 e nell'area denominata dimensioni pixel impostiamo il valore 1 pixel assicurandoci di
rimettere il flag alla voce simmetriche.
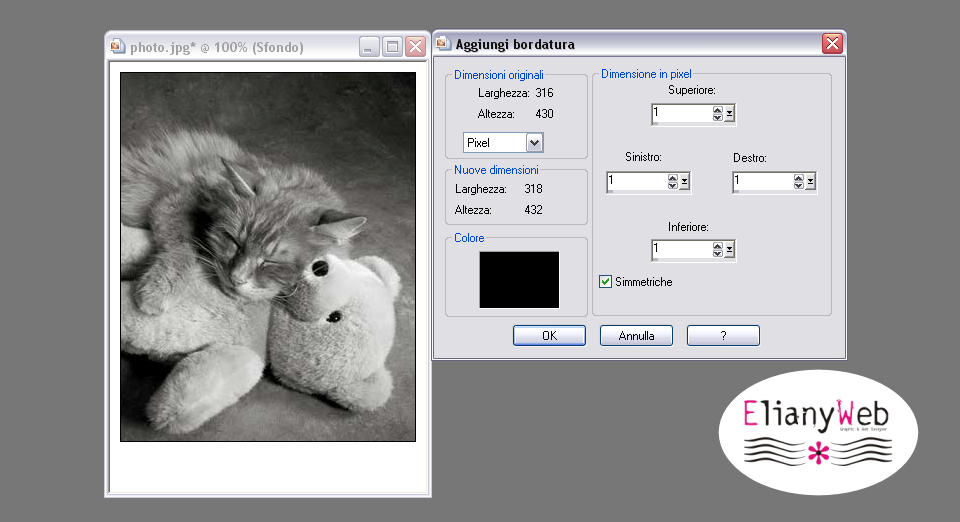
 4░ PASSAGGIO /
AGGIUNTA TESTO
4░ PASSAGGIO /
AGGIUNTA TESTO

Ora ci occuperemo del testo. Selezioniamo lo strumento TESTO e posizionandoci con il cursore sulla nostra immagine di base scriviamo la parola Goodnight
(o quello che preferite) utilizzando il carattere e la dimensione che pi¨ ci piace, prima di applicare il testo settiamo dalla FINESTRA MATERIALI sulla nostra destra
i colori del bordo della scritta, la PROPRIETA' DI PRIMO PIANO E PENNELLATA indica il bordo, scegliamo il colore nero #000000;
per la PROPRIETA' DI SFONDO E RIEMPIMENTO che indica il riempimento del testo, selezioniamo invece il colore bianco #FFFFFF.
Posizioniamo poi il testo tra l'immagine e il bordo inferiore bianco.
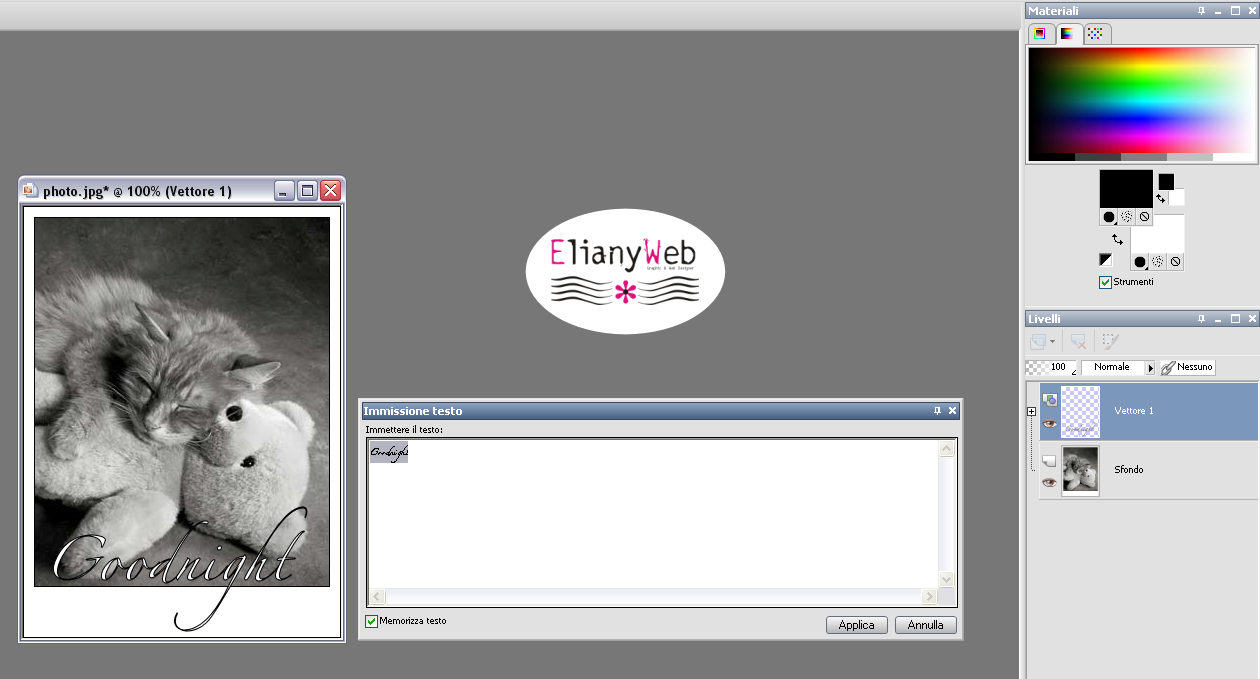
Adesso aggiungiamo una leggera ombreggiatura alla scritta, selezioniamo dal men¨
in alto EFFETTI >>> EFFETTI 3D >>> SFALSA OMBRA, impostiamo lo scostamento verticale a 2 e
orizzontale a 0.
Nell'area attributi settiamo l'opacitÓ al valore 84, la
sfocatura a 5,80 e il colore grigio chiaro #E2E2E2.
N.b. Per la scritta ho utilizzato il font "AL AFTERNOON DELIGHT" scaricabile gratuitamente a questo
indirizzo http://www.azfonts.net
 5░ PASSAGGIO / SELEZIONE
5░ PASSAGGIO / SELEZIONE

Ora ci occupiamo della selezione, dal men¨ laterale sinistro cerchiamo lo strumento SELEZIONE >>> SELEZIONE
come mostrato nello screenshot qui sotto.
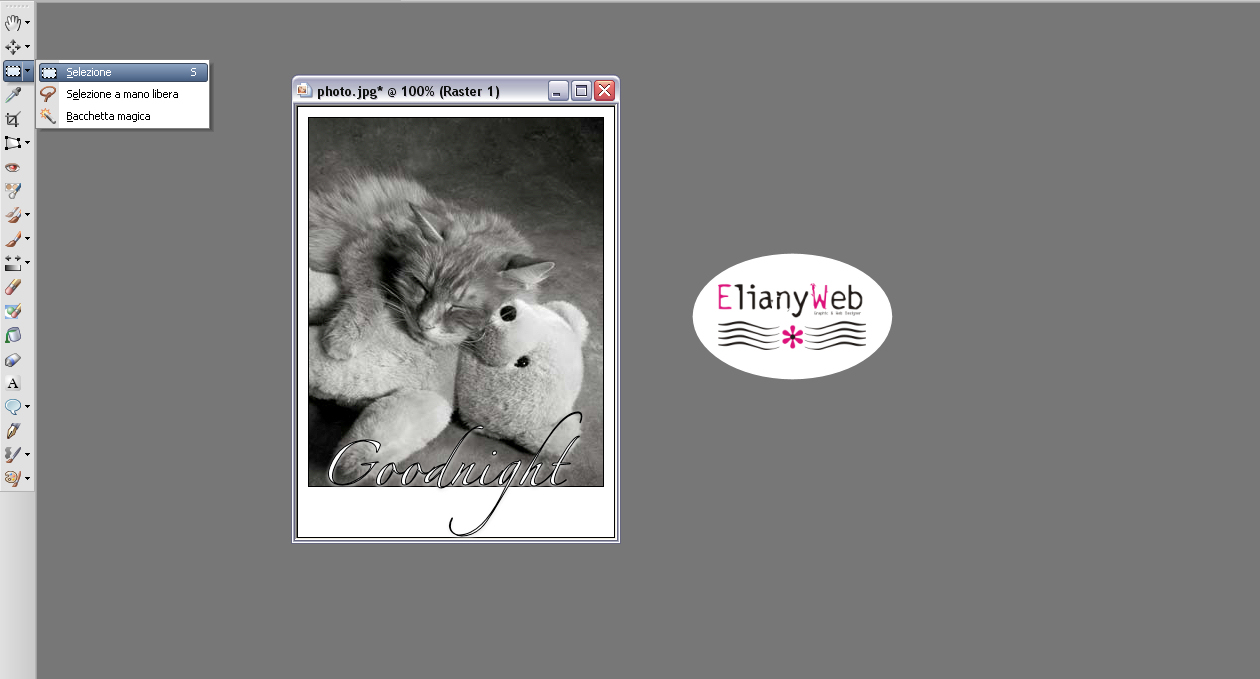
Attiviamo il livello dell'immagine e con lo strumento selezione aiutandoci con lo zoom contorniamo questo livello
con la selezione come mostrato nella figura qui sotto. Una volta selezionato il
bordino dell'immagine apparirÓ tratteggiato.
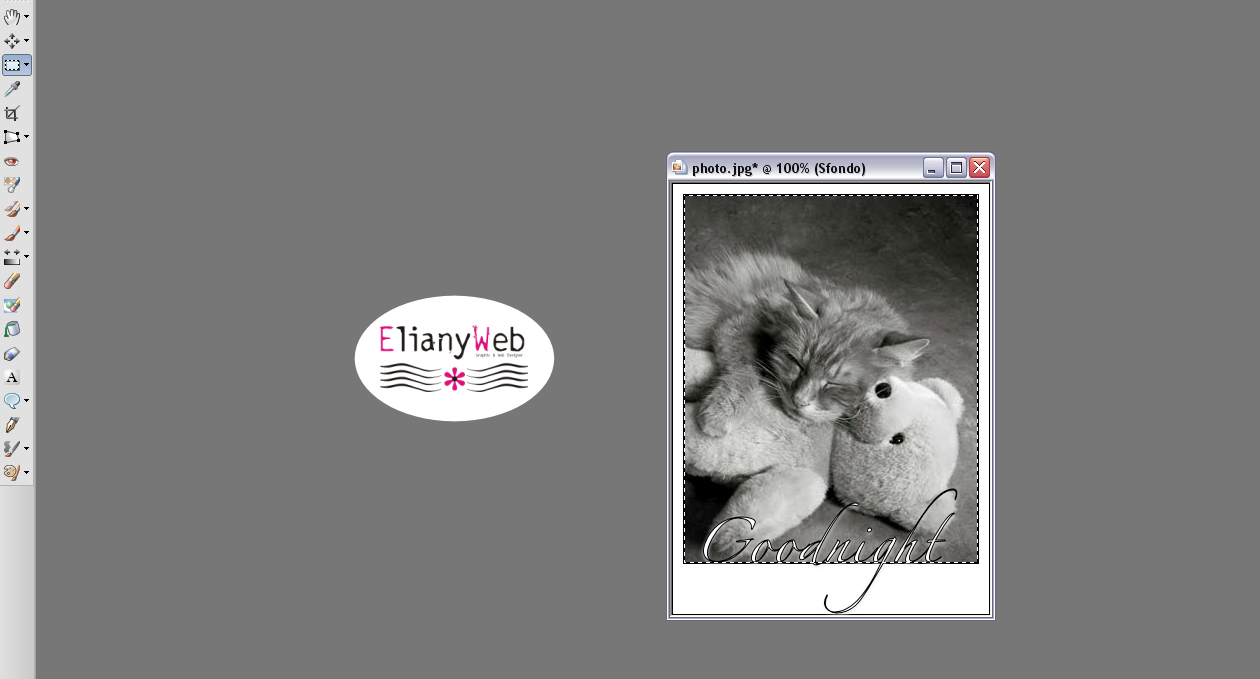
 6░ PASSAGGIO /
AGGIUNTA FILTRO VM NATURAL EFFETTO SPARKLE
6░ PASSAGGIO /
AGGIUNTA FILTRO VM NATURAL EFFETTO SPARKLE

Duplichiamo l'immagine con tanto di selezione per 2 volte sino ad avere 3 immagini uguali.
Nel men¨ in alto selezioniamo EFFETTI >>> PLUG-IN >>> VM NATURAL >>> SPARKLE.
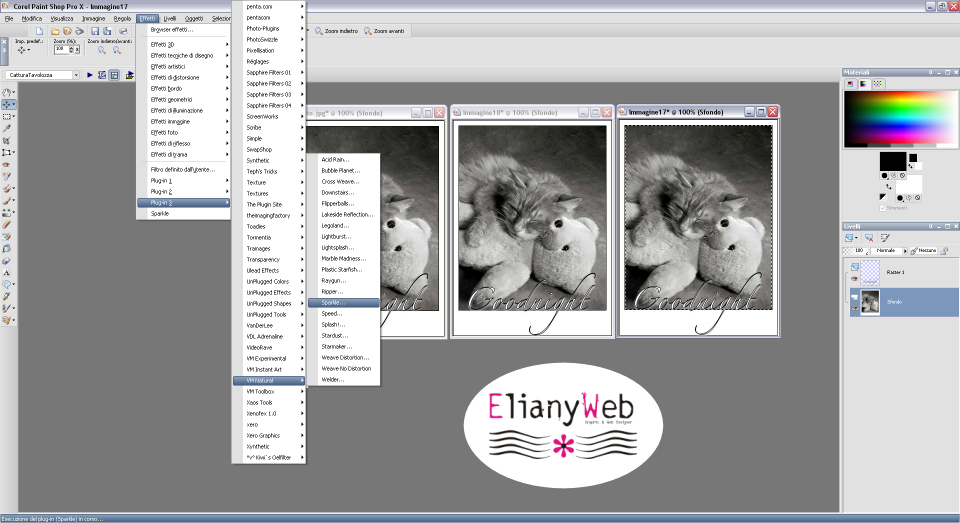
Settiamo i valori del filtro a nostro piacere tenendo presente che nelle 2 successive immagini dovremo variare solo
il Random Seed mentre le altre impostazioni resteranno sempre uguali.
N.B. Per avere un'idea potete ispiravi ai settaggi dell'immagine qui sotto.
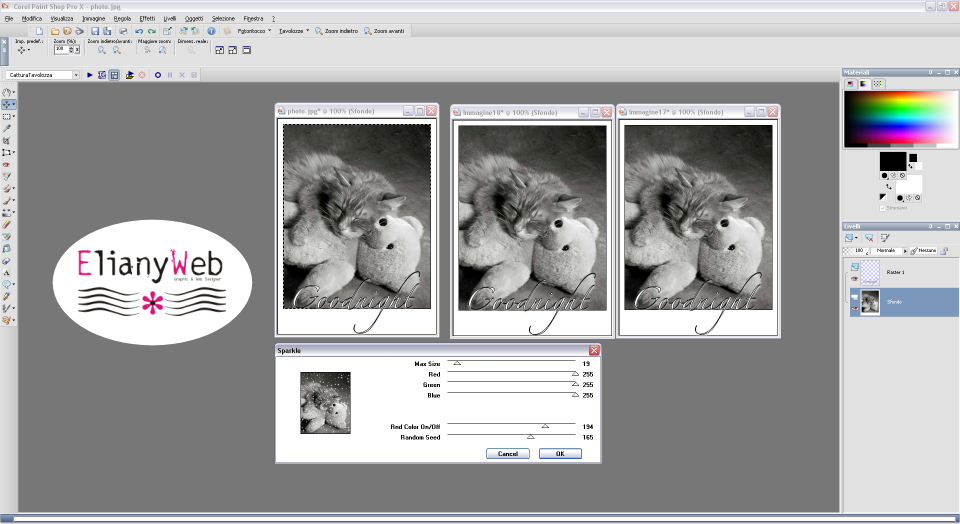
Ora occupiamoci della seconda immagine, ripetiamo i passaggi per aggiungere l'effetto Sparkle ma ricordiamoci
di cambiare il settaggio del Random Seed, utilizziamo quindi un valore diverso per la seconda immagine.
Finita la seconda immagine facciamo la stessa cosa con la terza immagine e cambiamo nuovamente il settaggio del
Random Seed.
Attivando un'immagine alla volta clicchiamo sul men¨ SELEZIONE >>>
DESELEZIONA e poi ancora attivando sempre un'immagine alla volta uniamo i
livelli selezionando LIVELLI >>> UNISCI >>> UNISCI VISIBILE.
 7░ PASSAGGIO / ANIMAZIONE IN ANIMATION SHOP
7░ PASSAGGIO / ANIMAZIONE IN ANIMATION SHOP 
Adesso che abbiamo creato la sequenza delle 3 immagini Ŕ il momento di dar
vita all'animazione vera e propria.
Apriamo il programma Animation Shop,
selezioniamo la prima immagine da Paint Shop
Pro, dal men¨ selezioniamo MODIFICA >>> COPIA, poi ci spostiamo su Animation
Shop e con il tasto destro del mouse sull'area di lavoro incolliamo la nostra
immagine "incolla come nuova animazione...". Torniamo in Paint Shop Pro e selezionando
la seconda immagine la
copiamo e quando ritorniamo su Animation Shop clicchiamo con il tasto destro del
mouse sul primo fotogramma e selezioniamo "Incolla dopo il fotogramma
corrente (o una frase di simile...)", ripetiamo quest'ultimo passaggio
anche per la terza immagine.
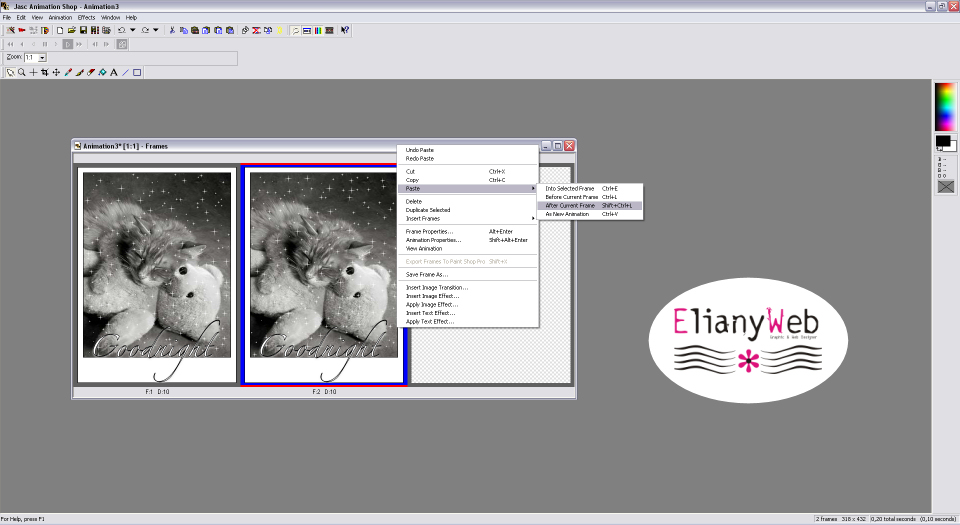
Fatto questo andiamo sul men¨ di Animation Shop VISUALIZZA >>> ANIMAZIONE e guardiamo il risultato.
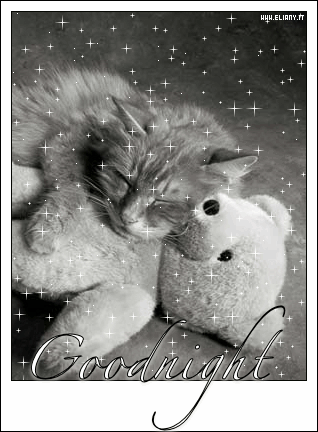 Se l'animazione funziona significa che avete eseguito per bene tutti quanti i passaggi.
Complimenti!
|
Se il mio tutorial vi Ŕ stato utile e volete farmi vedere il vostro risultato, se riscontrate qualche problema,
se avete qualche consiglio per migliorare
ElianyWeb
o se volete semplicemente lasciarmi un saluto sono raggiungibile nella pagina dei
Contatti.
|
|
|
|
|
|
|
|


